新しいパソコンを購入した時に、最初に入れておくとPCを効率的に使える『便利なアドオンやフリーソフト』について紹介します。
どういうところが便利なのか、どういった使い方をするのか、、など合わせて紹介していますので、ぜひ活用してください。
一番最後に、PDFにまとめたものをダウンロードできるようにしてありますので、そちらもご利用いただければと思います。
LastPass(ログイン情報を記憶するアドオン)
LastPassはIDやパスワードなどのログイン情報を記憶するアドオンです。無料版でも十分に使えるので、大変便利です。
LastPassを導入すると、ログイン情報を記憶してくれるので、探したりコピペする手間が省けます。WPにログインする時など便利です!
LastPassが入っている場合と、入っていない場合

LastPassを入れる事で、IDとパスワードが自動的に表示されます。
点線枠内の数字は、そのサイトにLastPass内で保存されているアカウントがいくつあるか示しています。
LastPassが起動しているかどうか、確認する方法は、ブラウザ右上のアイコンで確認できます。
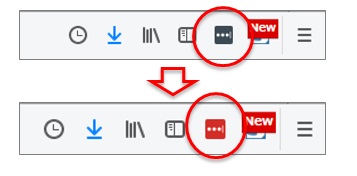
・アイコンがグレーの時は起動していない
・アイコンが赤い時は起動している
LastPassの起動方法
もし起動していない時は、アイコンをクリックするとマスターログインの画面が表示されるので、ログインしてください。

ちなみに、LastPassはChromeだけじゃなくFirefoxなど他のブラウザでも使えるので便利です。
■LastPassのダウンロードURL:https://www.lastpass.com/ja
Clibor:クリボー(コピーした文字を履歴から呼び出せるアドオン)
コピーした文字の履歴を管理できます。かなり前まで履歴を呼び出せるので、ものすごく便利です。『Ctrlキーの2回連打』を癖にしましょう!
100コ近く履歴が残るので、かなり前にコピーした文字列も呼び出すことが出来て便利です!
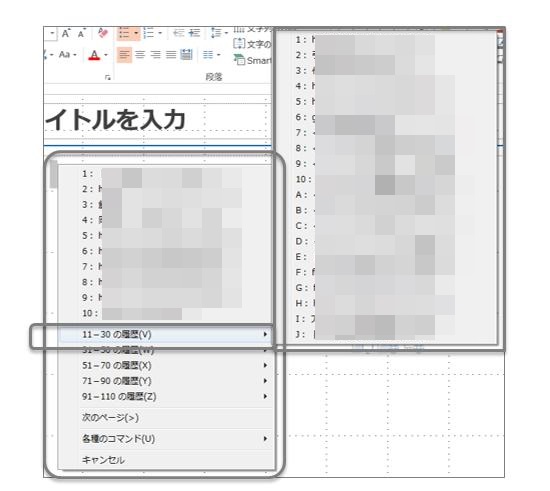
Cliborのココが便利!(1つ上ゆく使い方)
例えば、Webサイト上でコピーしたものをGoogleドキュメントに貼り付けたい場合、Ctrl+Vで貼り付けるとHTMLも一緒にペーストされます。
この時にCtrlキー2回連打し、Cliborからコピーした文章を貼り付けると、HTMLは無視され文字だけを貼り付けることができます。

■CliborのダウンロードURL:https://www.vector.co.jp/soft/winnt/util/se472890.html
Orchis(自分でカスタマイズできるショートカットメニュー)
Orchisって何?Orchisのイメージは・・・
パソコンのタスクバーに、よく使うツールやフォルダなどを置いておくとアイコンをクリックするだけで起動できるので便利ですよね。
それと同じ感覚で使えるのが「Orchis」です。

よく使うファイルやフォルダをデスクトップ上に置いてませんか?
例えば、デスクトップに置いてあるフォルダを開きたいという時、それを開くために、ブラウザだったり使用中のエクセルだったりなどを全部縮小しないとデスクトップが表示されません。
開いているものを全て閉じてデスクトップを表示させて・・・って非効率ですよね。
そんな時に、自分がよく使うツール、フォルダ、ファイルをOrchisに登録することで、好きな時に好きな場所に呼び出すことができるのです!
Orchisはこんな時にとっても便利!
例えば、下記のようにフォルダをPCのタスクバーに登録してあるけど、既に開いていたとします。この時にOrchisにもフォルダを登録しておくと、Orchisを起動させればそこからフォルダを開く事ができます。
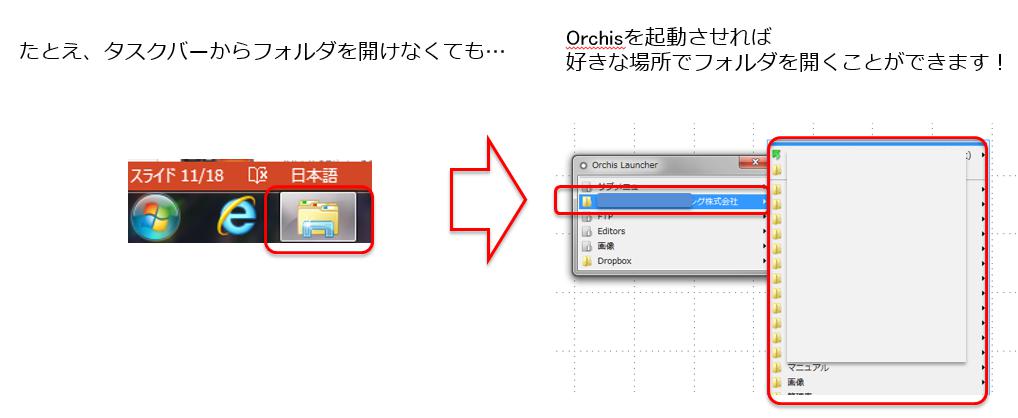
しかも、よく使うフォルダの階層でOrchisに登録できるので、例えフォルダの奥底にあるファイルでもパッと開けて、作業も効率化を図れます!
Orchis最初の設定について

Orchisをインストールすると、タスクトレイ(通知領域)にアイコンが表示されます。最初に設定が必要になるので、アイコンを右クリックし設定画面を表示します。

「■表示方法→キーボード操作」を表示します。
「Altキー連打」の場所で「Orchis Launcher」を選択して「適用」をクリックして下さい。
この設定で、Orchisを起動させたい時は「Altキー」を2回連打すると起動できるようになりました。Altキーを連打した時に、今あるカーソルの位置でOrchisが表示されます。
Orchisへの登録方法
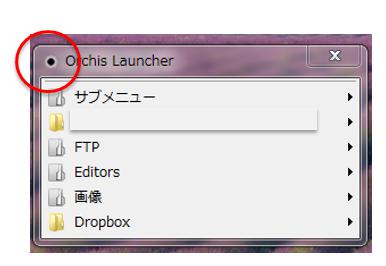
Altキーを2回連打すると、Orchisが表示されます。赤枠内をクリックすると図のように黒色になり、Orchisが固定されます。(白色の時は固定されません)
固定した状態で、普段よく使うフォルダやファイル、ツールなどをドラッグ&ドロップしてOrchisに追加して下さい。
一度登録しておくと、Altキーを2回連打するだけでフォルダやファイルを呼び出せるので便利です!
■Orchisのダウンロード:https://www.vector.co.jp/soft/win95/util/se127007.html
Multiple URL Opener(複数のURLを一気に新規タブで開ける)

複数のURLやドメインを、まとめてタブで開くためのGoogle Chrome拡張機能。
新規タブが開かれるので、URLまたはドメインを貼り付けて「Open」をクリックすると、一気にサイトを開くことができます。
例えば、下記のドキュメントを一気に開きたい場合、1つずつコピペして開くのは面倒ですよね・・・。そんな時に使います!

使い方の手順
①開きたいURL(ドメイン)をコピーします。

②ブラウザ右上にあるアイコンをクリックします。

③小窓が表示されるので、開きたいURL(ドメイン)を貼り付けて「Open」をクリックします。

④下記のように一気にタブが開かれます。

※URLだけでなくドメインでも一括操作が出来るので便利です!
■Multiple URL Openerのダウンロード:https://chrome.google.com/webstore/detail/multiple-url-opener/
かざぐるマウス(マウスジェスチャーでページやフォルダを操作できる)
マウスに様々な便利機能を追加することで、マウス操作だけでブラウザやフォルダを行き来することができます。
ブラウザの「戻る」ボタンを押さなくても、マウスだけでページを戻ったり、進んだり、閉じたり、開いたりできます。
ブラウザのページだけでなく、フォルダ上でも使用できます。
かざぐるマウスの設定方法
かざぐるマウスをインストールすると、タスクバーにアイコンが表示されます。そのアイコンを右クリックし「オプション」を開き「マウスジェスチャー」のタブを開きます。
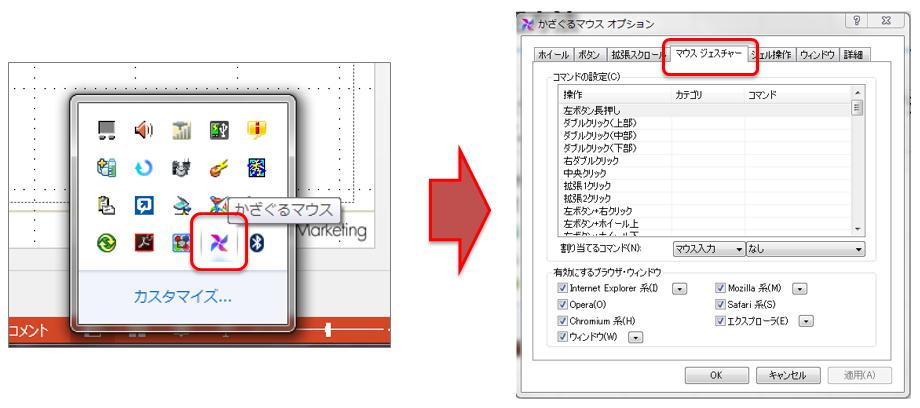
マウスの動きを、どう動かした時に(操作)、ブラウザをどうしたいのか(コマンド)を決定します。
手順は下記の通りです。
- 赤枠の操作を選びます。
- 青枠の「割り当てるコマンド」で動きを選択します。
- 「適用」をクリックします。

例)上図のジェスチャー「←」を見ると「戻る」となっています。この場合、ブラウザ上で右クリックしながら左方向(←)へマウスを動かすと、1つ前に戻ります。
逆に右クリックしながら右方向(→)へマウスを動かすと1つ次に進みます。
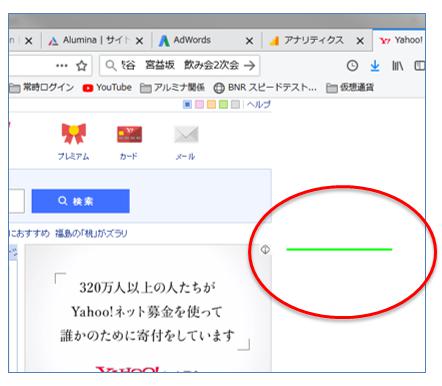
マウスジェスチャーを使う時はこのように、緑色の線が現れます。
このジェスチャーはブラウザだけでなく、フォルダ上でも使えるので、フォルダの上の階層に戻りたい時は右クリックしながら左(←)へ動かせばOKです。
よく使うマウスジェスチャー

右クリック「←」・・・ 前のページを戻る
右クリック「→」・・・ 次のページへ進む
右クリック「↑」・・・ タブを閉じる
右クリック「↓」・・・ 新しいタブを開く
■かざぐるマウスのダウンロード:https://www.gigafree.net/utility/mouse/kazaguru.html
※ダウンロード方法がちょっと変わっているので、下記図の赤枠内「ダウンロード」→「直接ダウンロード」をクリックしてください。

秀丸(メモ帳ソフト。一括置換や文字編集が簡単にできる)
秀丸の検索・置換機能について
秀丸には検索機能や、置換機能が豊富なのでとっても便利です。
例1:英数字を大文字から小文字にする置換方法

例2:秀丸で文字検索した場合
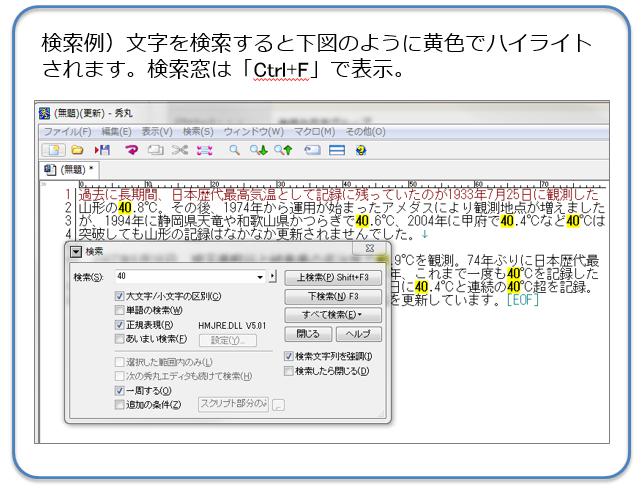
具体例で一括置換のやり方を紹介
下図のような場合、関連KWだけを残したいので「助成金」を一括削除するには、どうすればいいか説明します。
①A列のKWを全てコピーします。

②秀丸に貼り付けます。
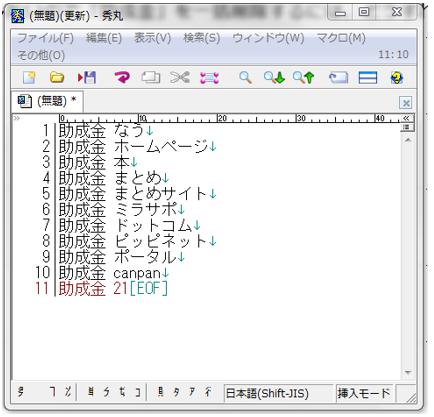
③削除したい文字列をドラッグします。(この場合はスペースまで。)

④Altキーを押しながらS→R。
置換窓が表示されるので、「検索」窓に「置換したい文字列」、「置換」窓に「置換後の文字列」を入力し「全置換」(Ctrl+A)をクリックします。(今回の場合は削除したいので、「置換後の文字列」は空欄にする)
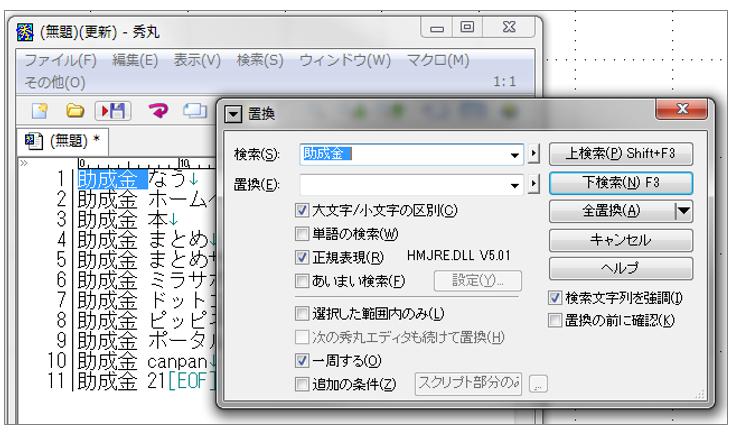
⑤置換完了!
下記のように完了を知らせる小窓が表示されるので「OK」をクリックして小窓を閉じます。

正規表現の置換について

正規表現の置換で、よく使うのがエクセルのセルが絡んだコピペです。
例えば、下記のA1「あああ」B1「いいい」C1「ううう」という文字列を1つに繋げたいという場合、エクセルの文字列を全部コピーし、秀丸に貼り付けます。

貼り付けた間隔はスペースではなくタブになります。エクセルのセルは「タブ」なので、正規表現の「¥t」(←本来は半角のエンマーク)を使用して置換します。
※スペースは空白、タブは「タブ」という見えない文字で、全く別物になります。
先ほどの方法で置換窓を表示し、「検索」にタブを表す「¥t」(←本来は半角のエンマーク)を入力、「置換」は空白の状態で、全置換(Ctrl+A)をクリックします。

※この時に必ず「正規表現」にチェックを入れて下さい。
秀丸で置換をやり直したい場合
置換に失敗した時は「1つずつ」か「まとめて」やり直すか選べます。
Ctrl+Z をすると「全置換のやり直し」が表示されるので、どちらかにチェックを入れて「OK」にすると、やり直しができます。

■秀丸のダウンロード:https://www.vector.co.jp/soft/win95/writing/se086280.html
ラプチャ(スクリーンショット機能。画面のキャプチャが簡単にできる)
キャプチャを取りたい場所をドラッグするとラプチャ画面が表示されるので、その上でCtrl+Cでコピーし、Ctrl+Vでペーストできます。チャットワークやGoogleドキュメントで使用する場合、画像を保存する必要なく貼り付けできるのでとっても便利です。
ラプチャをインストールしたらタスクバーに登録してください。こうすることにより、1クリックでラプチャが起動できるので便利です。
![]()
画面をキャプチャすると下記のようなラプチャ画面が表示されます。この上でコピーしても良いですし、右クリックすると保存もできます。

■ラプチャーのダウンロード:http://www.geocities.jp/knystd/rapture.html
PhotoScape (無料で使える画像編集ソフト。多機能なのに簡単で便利)
無料で使える画像編集ソフトです。様々な画像加工、モザイク、トリミング、リサイズなども簡単にできます。フレームも多数あり。
その他、フレーム機能も充実しているので、簡単に画像を加工できます。
PhotoScapeの使い方
画像を編集する画面は赤枠、どちらかをクリックします。

ラプチャとフォトスケープを組み合わせると便利です。ラプチャでキャプチャした画像を、フォトスケープに貼り付け加工します。(下記はフレームを付けてみました)

各編集画面について
【ホーム】

ここでは、「フレーム」を付けたり、「リサイズ」を行うことが多いです。画像サイズが大きい時にリサイズでちょうどよい大きさに加工します。
【オブジェクト】

ここでは、文字を入力したり、枠線を付けたり、矢印を引いたりできます。一番、利用頻度が高い画面になります。
【トリミング】

画像が大きすぎた場合や、ある一部分だけ切り抜きたい時に、この画面でトリミングします。
【ツール】

ここで主に利用するのがモザイクです。モザイクの割合も、粗いモザイクから細かいモザイクまで設定できます。
無料で利用できる画像加工ソフトの中では、使いやすさや機能の多さなど断トツだと思います!更に詳しい使い方は「photoscape 使い方」で検索するとたくさんヒットします。ほぼ感覚で使えるソフトなのでぜひ使ってみてください。
■PhotoScapeのダウンロード:https://photoscape-free.softonic.jp/
まとめ
便利なツールやアドオンについて紹介いたしましたが、いかがでしたでしょうか?
ここで紹介したものは全て無料で使えるので、ぜひパソコンにインストールして、実際に使ってみてください。
インストールしただけで使わないのは本当にもったいないので、慣れるまでは逆に面倒に思えるかもしれませんが、最初は意識的でもいいので使い続けるようにしてください。
一旦慣れると、作業が効率よく捗るようになるので、ぜひ試してください!!
最後に、、、
上記をまとめたPDFを用意しました。
下記ボタンからダウンロードできるので、アルバイトやインターン生にマニュアルとして利用していただければと思います。















